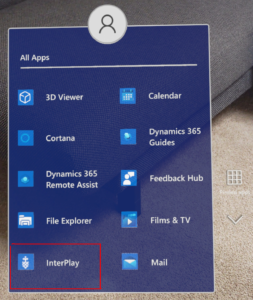Set up your HoloLens to use the Windows Device Portal
Before accessing the Windows Device Portal, you need to set it up on HoloLens:
1. Put on your HoloLens device and turn on the power.
2. Do the bloom gesture to open the Start menu.
3. Go into Settings
4. Select the Update & Security menu item.
5. Select the For developers menu item.
6. Turn on Developer Mode.
7. Scroll down and turn on Enable Device Portal.

Connect with Wi-Fi
- Connect your HoloLens to Wi-Fi.
- Look up your device’s IP address. – To find the IP address on the device, go to Settings > Network & Internet > Wi-Fi > Advanced Options. The IP address is the set of numbers given for IPv4 Address. It will be something like 192.168.1.147
- From a web browser on your PC, go to https://<YOUR_HOLOLENS_IP_ADDRESS>
You will receive a warning that Your connection isn’t private
Ignore it and hit the Advanced button
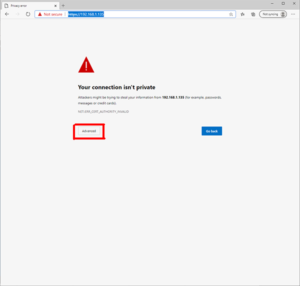
You’ll receive more warnings, ignore them and hit the continue to xxx.xx.xx.xxx (unsafe) link
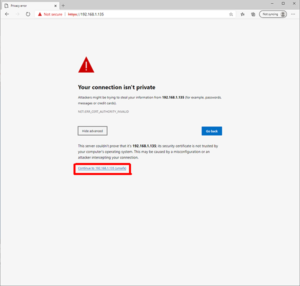
You’ll be prompted to sign in. Use the Username (email) and password you signed into the device with, and then press the blue sign in button.
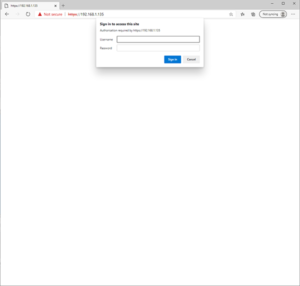
This will now load the Windows Device Portal to your Hololens.
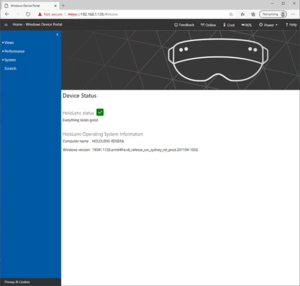
Click on Views and Apps to load the app page.

Then click on the Choose File button to select your app to install

Navigate to where you have saved the Visual Studio Master Folder, select the YourAppNameMaster.apx file and hit open
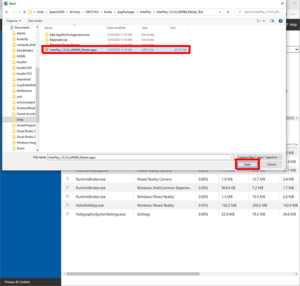
It will start to upload to the Hololens
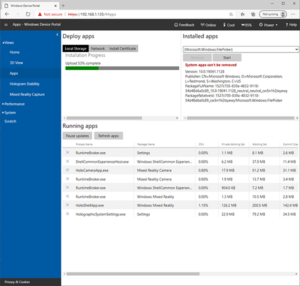
It will display the message Package Successfully Registered when complete. Hit the Done button.
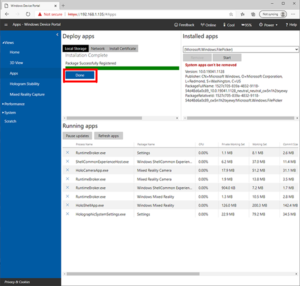
The App is now installed and ready to play on the Hololens 2. On the Hololens Headset go into apps and select your app to load it.